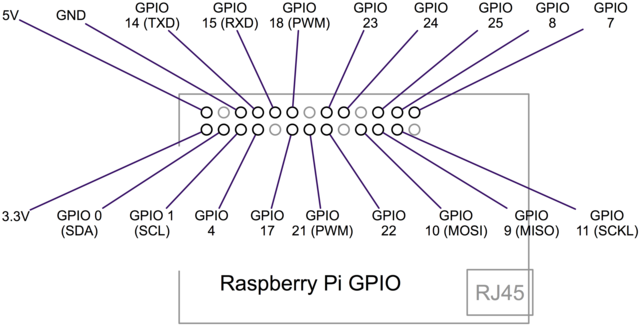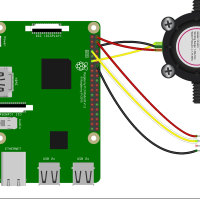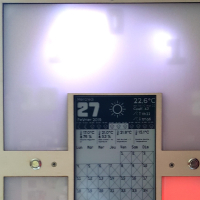Douche connectée

Douche connectée
Il faut
- Magic mirror avec une Raspberry Pi 3.
- Capteurs de température et humidité sur Arduino.
- Capteur de température et flux d'eau sur Arduino.
- PIR et Relais pour extinction de l'écran.
Sources
Infrastructure
Les capteurs sont branchés sur un Arduino Méga. L'Arduino envoient en continue ses données (par Bluetooth) vers la Raspberry qui se charge du stockage et de l'affichage dans un écran dissimulé derrière un miroir.
L'éclairage du plafond est géré par l'Arduino Mega.
Lorsque personne n'est dans la pièce, par soucis d'économie d'énergie, on coupe l'alimentation de l'écran.
Le projet est découpé en plusieurs parties que voici.

Connection bluetooth entre Arduino et Raspberry Pi 3
Il faut
- Arduino Uno + Capteur température & humidité + module Bluetooth
- Raspberry Pi 3 (car contient du Bluetooth nativement)
Câblage Arduino
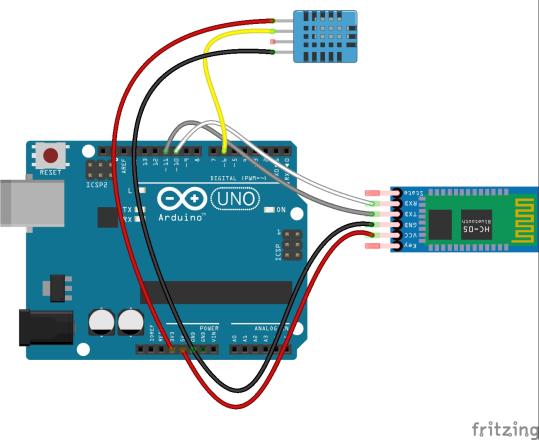
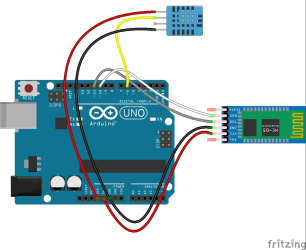
BLUETOOTH : connexion entre Arduino et Raspberry Pi
Programme Arduino
|
// ------------------------------------------------------------------ |
On va lire les données du capteur de température et d'humidité et on les envoie sur le port série. |
Configuration Raspberry Pi
Il est possible de faire l'appairage de l'Arduino en utilisant l'interface Graphique de Raspian mais du fait que l'accès à la Raspberry est souvent fait par SSH, nous ne détaillerons que l'installation en ligne de commande.
De base la version Raspbian contient un module de gestion Bluetooth, ceci dit si ce n'est pas le cas il est possible de le rajouter en tapant en ligne de commande :
sudo apt-get install bluetooth pi-bluetooth blueman
Vérification de l'install du manager bluetooth :
hciconfig
hci0: Type: Primary Bus: UART
BD Address: B8:27:EB:29:46:68 ACL MTU: 1021:8 SCO MTU: 64:1
UP RUNNING
RX bytes:1637 acl:0 sco:0 events:113 errors:0
TX bytes:7976 acl:0 sco:0 commands:113 errors:0
hci0 > correspond à notre adaptateur Bluetooth
Lancement de la découverte des périphériques bluetooth (le module de l'Arduino) en utilisant l'interface de commande Bluetooth bluetoothctl :
bluetoothctl
[NEW] Controller B8:27:EB:29:46:68 raspberrypi [default]
[bluetooth]# agent on
Agent registered
[bluetooth]# power on
Changing power on succeeded
[bluetooth]# scan on
Discovery started
[CHG] Controller B8:27:EB:29:46:68 Discovering: yes
[NEW] Device 00:0E:EA:CF:22:8E 00-0E-EA-CF-22-8E
[CHG] Device 00:0E:EA:CF:22:8E LegacyPairing: no
[CHG] Device 20:17:04:24:91:15 Name: HC-05
...
20:17:04:24:91:15 correspond à l'identification du périphérique. On va utiliser cette identification par la suite (la votre peut bien évidement être différente).
Pour que la Raspberry puisse utiliser l'Arduino par la connexion bluetooth il est nécessaire de faire l'appairage du périphérique avec la commande :
[bluetooth]# pair 20:17:04:24:91:15
Attempting to pair with 20:17:04:24:91:15
[CHG] Device 20:17:04:24:91:15 Connected: yes
Request PIN code
[agent] Enter PIN code: 1234
[CHG] Device 20:17:04:24:91:15 UUIDs: 00001101-0000-1000-8000-00805f9b34fb
[CHG] Device 20:17:04:24:91:15 ServicesResolved: yes
[CHG] Device 20:17:04:24:91:15 Paired: yes
Pairing successful
[CHG] Device 20:17:04:24:91:15 ServicesResolved: no
[CHG] Device 20:17:04:24:91:15 Connected: no
[CHG] Device 20:17:04:24:91:15 RSSI: -73
Connexion à l'Arduino :
[bluetooth]# connect 20:17:04:24:91:15
Attempting to connect to 20:17:04:24:91:15
[CHG] Device 20:17:04:24:91:15 Connected: yes
[CHG] Device 20:17:04:24:91:15 ServicesResolved: yes
Vérification de l'appairage à l'Arduino :
[bluetooth]# info 20:17:04:24:91:15
Device 20:17:04:24:91:15
Name: HC-05
Alias: HC-05
Class: 0x001f00
Paired: yes
Trusted: yes
Blocked: no
Connected: no
LegacyPairing: yes
UUID: Serial Port (00001101-0000-1000-8000-00805f9b34fb)
RSSI: -46
La ligne UUID indique que l'Arduino utilise un port série.
Il est possible d'avoir la liste des périphériques appairés en tapant la commande : paired-devices
Les deux périphériques sont maintenant associés. Cela signifie qu'il sont donc capable de communiquer en utilisant le Bluetooth, il reste encore à mettre en place un protocole de communication pour qu'ils puissent échanger des données comme sur un port série.
Reconnexion Bluetooth au reboot du Raspberry
La commande :
rfcomm connect 0 20:17:04:24:91:15 &
permet de connecter le module HT-50 à la Raspberry.
Afin de ne pas perdre la connexion bluetooth entre le raspberry Pi et le module HT-50 à chaque reboot, il faut rajouter dans la tache cron, on va créer un fichier de commande qui sera exécuté :
vi reconnectionBluetooth.sh
#/bin/sh
rfcomm connect 0 20:17:04:24:91:15 &
Dans les tâches cron de root, on rajoute :
sudo crontab -e
@reboot sh /home/pi/reconnectionBluetooth.sh
Mise en place d'un programme Python
Iinstallation des librairies "serial" et "bluez" sur la Raspberry Pi :
sudo apt-get install python-serial python-bluez
Le programme Python suivant permet d'envoyer une commande à notre Arduino pour faire clignoter la led :
vi bluetooth_serial_test.py
et taper les lignes :
#! /usr/bin/python
import serial
from time import sleep
bluetoothSerial = serial.Serial( "/dev/rfcomm0", baudrate=9600 )
# On envoie la commande de recuperation de temperature et humidite
bluetoothSerial.write( str("0") )
print bluetoothSerial.readline()
Execution du programme :
python bluetooth_serial_test.py

Magic mirror
Il faut
- Raspberry Pi 3
- Logiciel open source MagicMirror2
Montage
Je suis parti de la dimension de ma plaque de verre et j'ai construit virtuellement une boite autour en utilisant le logiciel Fusion 360 de Autodesk.


Conception 3D du boitier du mirroir dans Fusion 360 de Autodesk


La zone peinte en noir sera l'emplacement du mirroir.


Percage des montannt pour l'aération de l'écran et de la Raspberry Pi


Il y a de très forte chances pour que l'écran du magic mirror ne fasse pas exactement la dimension du mirroir, il est donc nécessaire d'ajouter des cales.


Peinture (à la bommbe) des cales pour ne pas qu'elles apparaissent en transparence sous la vitre.


Les bordures de l'écran n'y échappent pas non plus : il faut les peindre en noir


Pose du mirroir et test des emboitements des différentes pièces.
Il ne reste plus qu'à mettre le tout dans la douche...
Installation logiciel
L'installation de Magic mirror est un jeux d'enfant sur une version stretch_full de Raspian (pour une raspberry Pi3, donc).
Magic mirror à besoin d'une interface graphique de raspian, il faut donc faire l’installation complète, et non pas la version lite (pour ne pas à avoir toutes les librairies graphiques à ajouter par la suite à la main).
Installer la version complète de raspian sketch. Une fois l'install finalisée, selon les indications de Magic Mirror, il faut, dans une fenêtre en ligne de commande, taper l'auto-installation :
bash -c "$(curl -sL https://raw.githubusercontent.com/MichMich/MagicMirror/master/installers/raspberry.sh)"
Configuration MagicMirror
Le fichier de paramétrage de Magic Mirror se trouve dans le répertoire /home/pi/MagicMirror/config :
vi /home/pi/MagicMirror/config/config.js
Voir : https://github.com/MichMich/MagicMirror#modules
Affichage des informations envoyées par les Arduinos
A faire

Connexion d'une sonde DHT11 sur une Raspberry
Il faut
- Sonde DHT11 (environ 5€ chez Gotronic)
Câblage
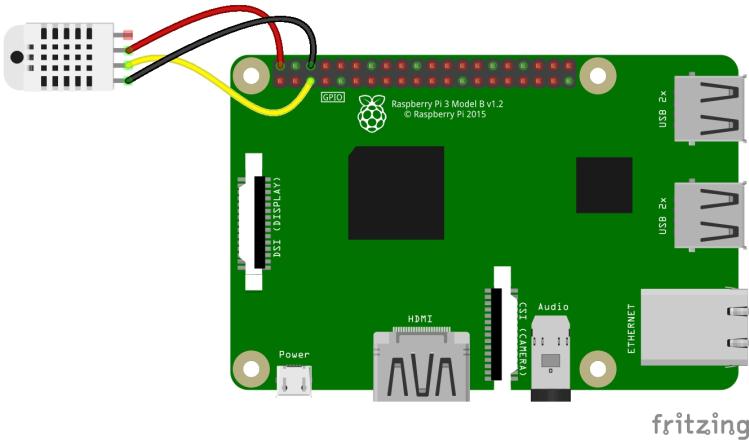
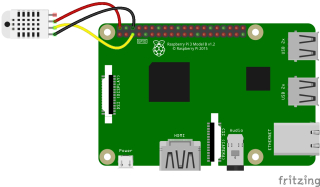
Câblage d'une sonde DHT11 sur une raspberry Pi 3
Logiciel
Installer les librairies Adafruit et python :
git clone https://github.com/adafruit/Adafruit_Python_DHT.git
cd Adafruit_Python_DHT
sudo apt-get update
sudo apt-get install build-essential python-dev python-openssl
sudo python setup.py install
L'accès au GPio est obligatoirement à faire un sudo sur Raspberry.Test d'exemple avec un DHT11 branché sur le port gpio 4 :
cd /home/pi/Adafruit_Python_DHT/examples
./AdafruitDHT.py 11 4
Va retourner un truc dans le style :
Temp=20.0* Humidity=75.0%
Attention, la sonde ne répond qu'une fois par seconde.
Extinction de l'écran avec le Raspberry Pi
Pour cela on va utiliser un détecteur PIR et un relais pour couper l'alimentation de l'écran.
Il faut
- Capteur PIR
- Relais
- Raspberry Pi 3
Câblage
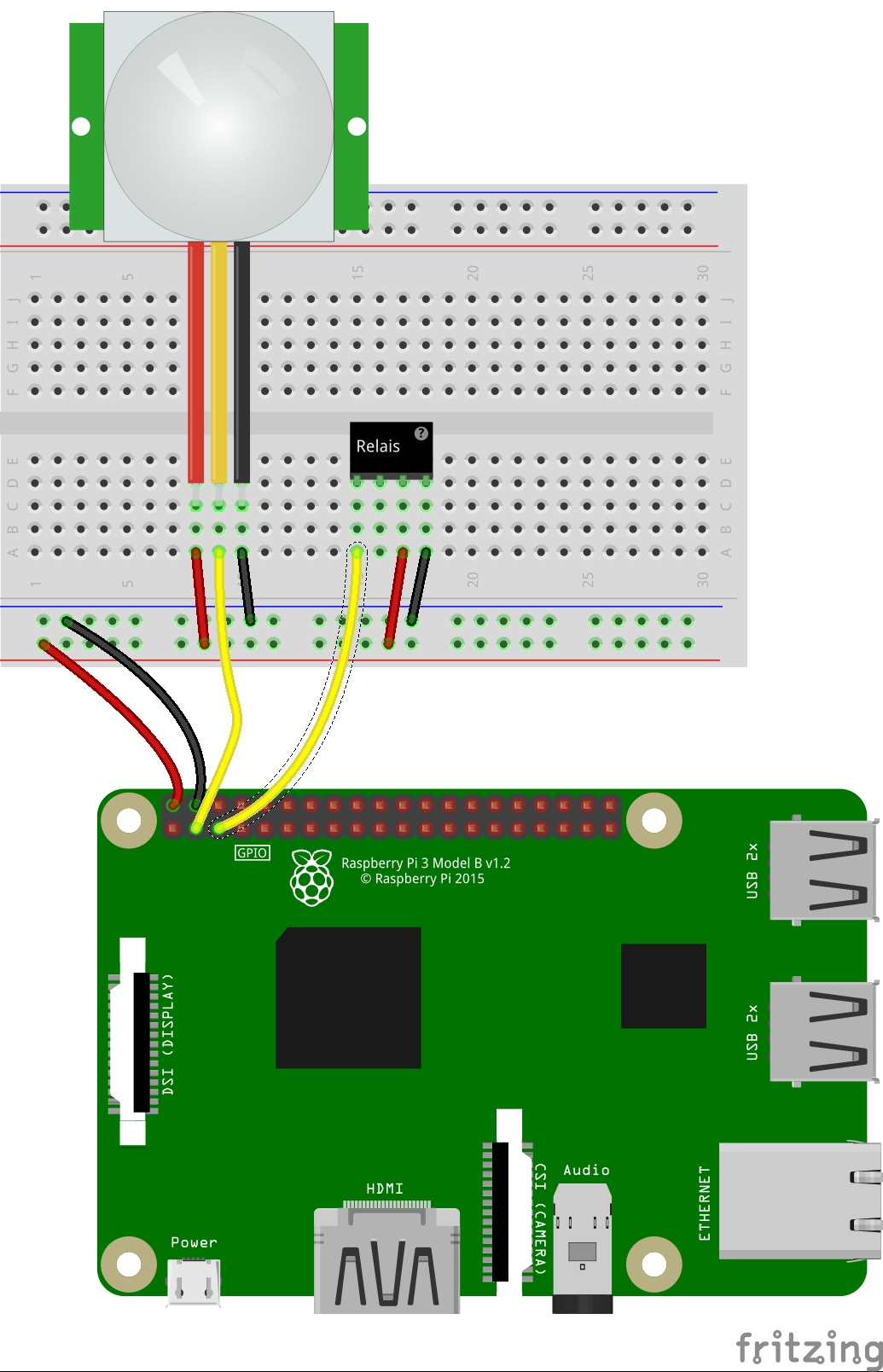
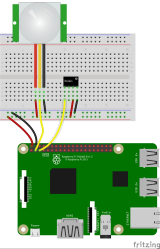
Câblage d'un capteur PIR et d'un Relais sur la raspberry Pi
Programme Python
Installation de l'environnement python (optionnel)
Plus exactement, de la dernière version de développement de Python et des paquets nécessaire (PGIO) en utilisant PIP :
sudo apt-get update
sudo apt-get install python-pip python-dev gcc
sudo pip install rpi.gpio
Le programme Python
Sur la pin 5 on branche le SIGnal du relais et sur la 11 le SIGnal du PIR.
Dans un fichier pirdetection.py écrire :
import RPi.GPIO as GPIO
import time
PinPIR = 11
PinRelay = 5
GPIO.setwarnings(False)
GPIO.setmode(GPIO.BOARD)
GPIO.setup(PinPIR, GPIO.IN) #Read output from PIR motion sensor
GPIO.setup(PinRelay, GPIO.OUT)
while True:
i=GPIO.input(PinPIR) # Lecture de l'etat du PIR
if i==0:
GPIO.output(PinRelay, i) #Extinction de l'ecran
time.sleep(0.1)
elif i==1: #When output from motion sensor is HIGH
GPIO.output(PinRelay, i) #Allumage de l'ecran
time.sleep(60 * 10) # Wait for 10 minutes
Il faut maintenant que ce script Python soit exécuté en tâche de fond à chaque démarrage de la Raspberry. Pour cela :
sudo crontab -e
et rajouter en fin de fichier :
@reboot sudo python /home/pi/pirdetection.py > ~/pirdetection.log
Le projet en images


La Magic mirror pour afficher toutes les informations.
Il est fait avec un écran de récupération et une Raspberry Pi3.


L'écran et son alimentation vont produire de la chaleur, il faut donc l'évacuer en faisant des trous dans le haut de la boite.