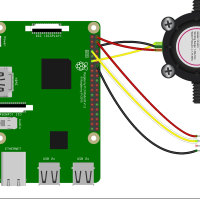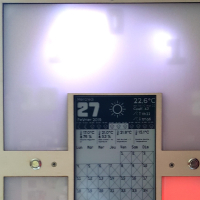Installation de Raspian sur la carte SD
Il faut
- Carte SD
Téléchargement
Télécharger la dernière version de Raspian en allant sur le site officiel :
https://www.raspberrypi.org/downloads/raspbian/
Dans notre cas, nous n'avons pas besoin de la version Desktop car nous utiliserons la Raspberry par une conection distante, une connection SSH. Nous avons donc besoin de la version allégée de Raspbian, la version "Lite"
Téléchargez et décompressez le fichier dans un répertoire temporaire, on obtient une image du système d'exploitation.
Ecriture sur la carte SD (Windows)
Le fichier au format img n'est pas copiable en tant que tel sur la carte SD, il faut utiliser un utilitaire comme par exemple Etcher (sous windows).
Une fois Etcher installé :
- Insérer la carte SD dans un lecteur USB sur votre ordinateur
- Lancer Etcher
- Sélectionner l'image (le fichier img) décompressé précédemment,
- Vérifier que la carte SD est bien sélectionnée dans Etcher
- Cliquer sur le bouton "Flash"
Le système d'exploitation est prêt, mais il faut encore configurer l'accès distant.
Activation de la connexion SSH
Par défaut, SSH est installé sur la Raspberry Pi, mais est désactivé pour des raisons de sécurité. La première chose à faire sera donc d’activer SSH sur votre Raspberry Pi.
Pour cela, il vous suffit de brancher la carte MicroSD de votre Raspberry Pi sur votre ordinateur, de vous rendre sur la carte, et de créer un fichier vide nommé ssh dans la partition boot.
Au prochain boot sur la carte SD, il sera possible de faire une connexion SSH en utilisant un client comme Putty (sous windows) par exemple.
Veillez à bien changer le mot de passe par défaut de l'utilisateur pi ("raspberry" par défaut) quand vous vous logez pour la première fois.
Voila, la carte SD est maintenant prête à être insérée dans la Raspberry.
Démarrage de la Raspberry Pi
La commande ifconfig vous permet de connaitre l'adresse IP que votre Raspberry vient d'avoir en se connectant sur votre réseau.
pi@raspberrypi:~ $ ifconfig
eth0: flags=4163<UP,BROADCAST,RUNNING,MULTICAST> mtu 1500
inet 192.168.0.102 netmask 255.255.255.0 broadcast 192.168.0.255
inet6 fe80::d9f:c7ba:c902:d0c prefixlen 64 scopeid 0x20<link>
ether b8:27:eb:83:ec:c2 txqueuelen 1000 (Ethernet)
RX packets 284 bytes 39200 (38.2 KiB)
RX errors 0 dropped 10 overruns 0 frame 0
TX packets 110 bytes 16465 (16.0 KiB)
TX errors 0 dropped 0 overruns 0 carrier 0 collisions 0
Nous allons ensuite configurer la Raspberry en lançant la commande : raspi-config
raspi-config
Changer le mot de passe par défaut (de l'utilisateur "pi") en choisissant :
1 - Change User Password
Modification de la langue par défaut
4 - Localisation Options
I1 - Change Locale (Supprimer : UK et cocher : fr_FR.UTF-8 UTF-8 )
Utilisation de l'interface SPI
5 - Interfacing options
P4 - SPI
Utilisation de toute la place disponible sur la carte SD
7 - Advanced options
A1 - Expand Filesystem
Finish, Reboot = yes

Installation et configuration de Motion
Il faut
PS3 eye sur port USB
Installation :
sudo apt-get update ; sudo apt-get upgrade -y
sudo apt-get install -y motion
Mise en place du daemon Motion, création du fichier :
sudo vi /etc/default/motion
et ajouter la ligne :
start_motion_daemon=yes
Configuration de motion (fichier /etc/motion/motion.conf):
daemon on
logfile /tmp/motion.log
width 1280
height 720
framerate 10
pre_capture 2
post_capture 2
stream_localhost off
webcontrol_localhost off
stream_localhost off
stream_auth_method 2
stream_authentication LOGIN:MOT_DE_PASSE
Démarrage du daemon :
sudo systemctl enable motion
Changement des droits:
sudo chmod 766 /var/log/motion/motion.log
Reboot:
sudo reboot
Le flux video est alors disponible via un navigateur web sur l'url :
http://<YourIP>:8081
Désactiver la LED de la camera
Dans le fichier sudo vi /boot/config.txt rajouter :
disable_camera_led=1